Printer Queues and Print Spooler
All of a sudden you are unable to print. You may even have pop-up windows that report errors and failures with the printer’s spooler or the printer’s queue. Well, this really means a lot to you – NOT.
Beyond sticking the disk that came with the printer into the drive and following directions, most users do not have the slightest clue as to where to begin to troubleshoot a problem like this.
You can visit Microsoft. They have a Fix-It Tool that may solve a large portion of your printer problems.
http://windows.microsoft.com/en-us/windows/help/printer-problems-in-windows
I find that 9 times out of 10 this is the easiest, no frills, home-user friendly solution. If it is anything more complicated, you will more than likely need to call for professional technical help, or your printer is finally in need of a burial.
If you would like to try to solve this problem, let me explain some common steps.
Let’s empty the print queue.
1. Go to the Start button or the Start orb and select Printers and Faxes or Devices and Printers (depends on your version of your operating system) from the menu.
If Printers and Faxes are not shown, right click the Start button or Start orb and select Properties from the menu. Click the Start Menu tab. Click the Advanced button. Scroll down the options until you find the Printer and Faxes or Devices and Printers option. Selcet to show. Click OK and/or Close to exit the open property windows.
2. Look for the printer icon for the printer that you want to manage. If you do not see any pending document’s notification, there may not be anything held in the printer’s queue. Double click the printer.
3. In this window, click the option Printer. On the Printer menu, select Cancel All Documents.
If this does not solve your problem, restart or start the Print Spooler.
1. Go to the Start button or Start orb and right click My Computer or Computer from the menu.
2. Select Manage from the menu.
3. Click Services and Applications to display.
4. Double click Services to display.
5. Scroll down to Print Spooler.
6. Right click Print Spooler. Depending on your action, select Stop and Start or select Restart.
If you find that this has not resolved your print error. Stop the Print Spooler service and continue with the steps listed below.
1. Navigate to C:\windows\system32\spool\printers (This may be different. Disregard the capitalization when searching for these folders. They vary depending on the operating system.)
2. Select everything in the folder. (Ctrl + A pressed together on the keyboard will select all contents of the folder.) Right click and select Delete from the menu or press the delete key on the keyboard.
Always restart your computer when taking actions to resolve a problem. Test your resolution when your computer boots.
Lastly, deleting the printer from the Printers and Faxes or Devices and Printers, restarting your computer, and performing a new installation may be a drastic resolution, but one that is necessary.
To delete your printer, right click the printer icon and select Delete from the menu. Restart your computer. At this point, I would go to the manufacturer’s website and find the current downloads and drivers.
Unplug the printer from the computer and begin the new installation. Do not plug the printer into the computer until asked. This is how most printer installations will work. Follow the directions. Restart your computer after the installation. If you restart your computer during the installation when prompted, continue to restart one more time once the installation has completed.
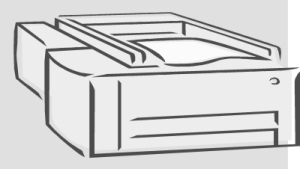
Copy following text to Notepad and save as “printflush.bat” (use quotes!):
@ECHO OFF
echo ———————————-
echo Print Flush – 1.3 – By Brad Kovach
echo ———————————-
echo.
echo Step 1: Stop the Print Spooler
echo ——————————
net stop spooler
echo.
echo Step 1.5: Reassigning Print Spooler Dependencies
echo ————————————————
echo this step is important if you have a Lexmark printer which screws up the services and may make it impossible to start the print spooler
echo.
sc config spooler depend= RPCSS
echo.
echo Done!
echo.
echo Step 2: Erasing old chaf (junk printer documents)
echo ————————————————-
del /Q /F /S “%systemroot%\System32\Spool\Printers\*.*”
echo Done!
echo.
echo Step 3: Problems eliminated! Restarting printer services
echo ——————————————————–
net start spooler
echo Spooler has been restarted!
echo.
echo Step 4: Try printing again.
Thanks for the post!